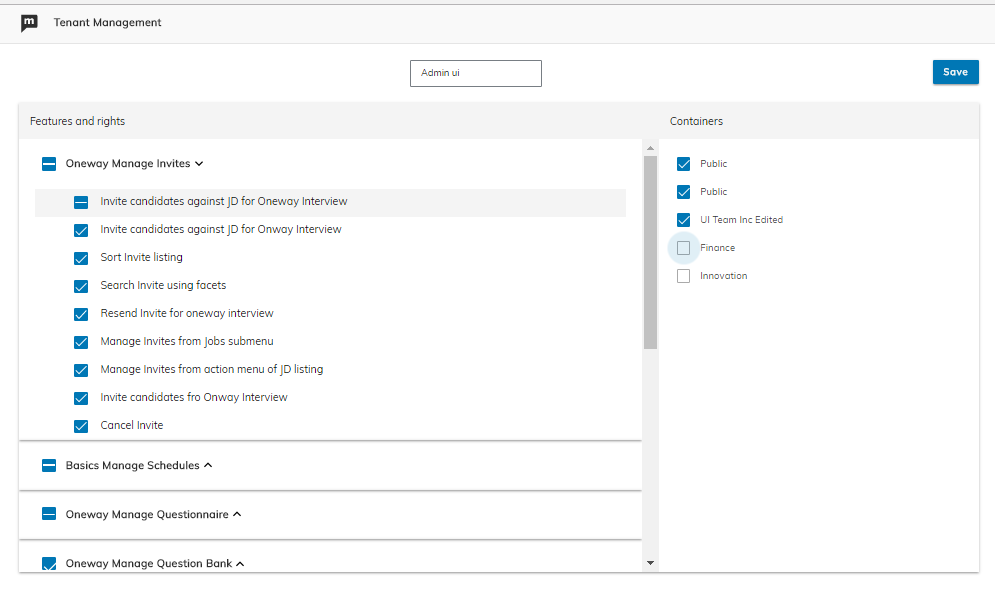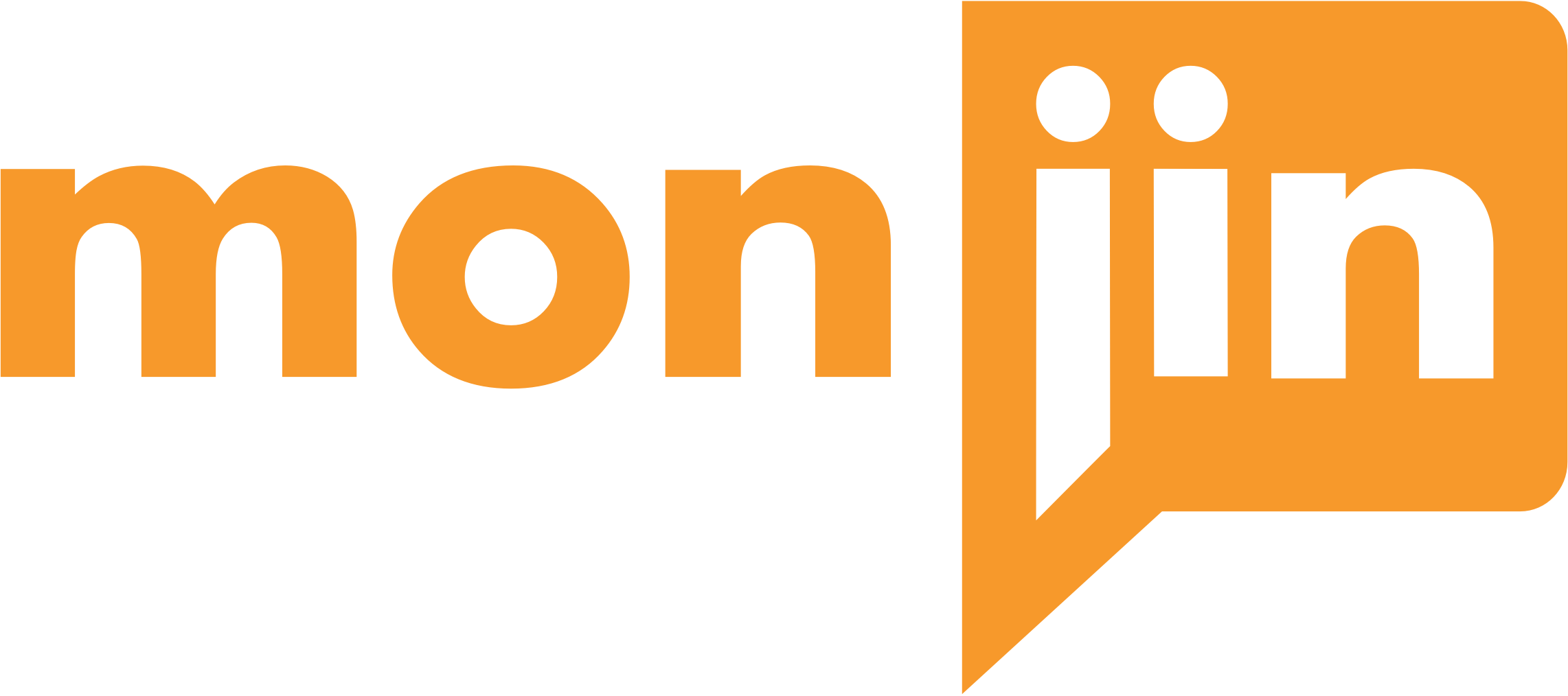Managing the organization is based on user rights. User who has access to admin settings can manage the product.
To manage the product, click on Settings under the profile tab. User gets access to:
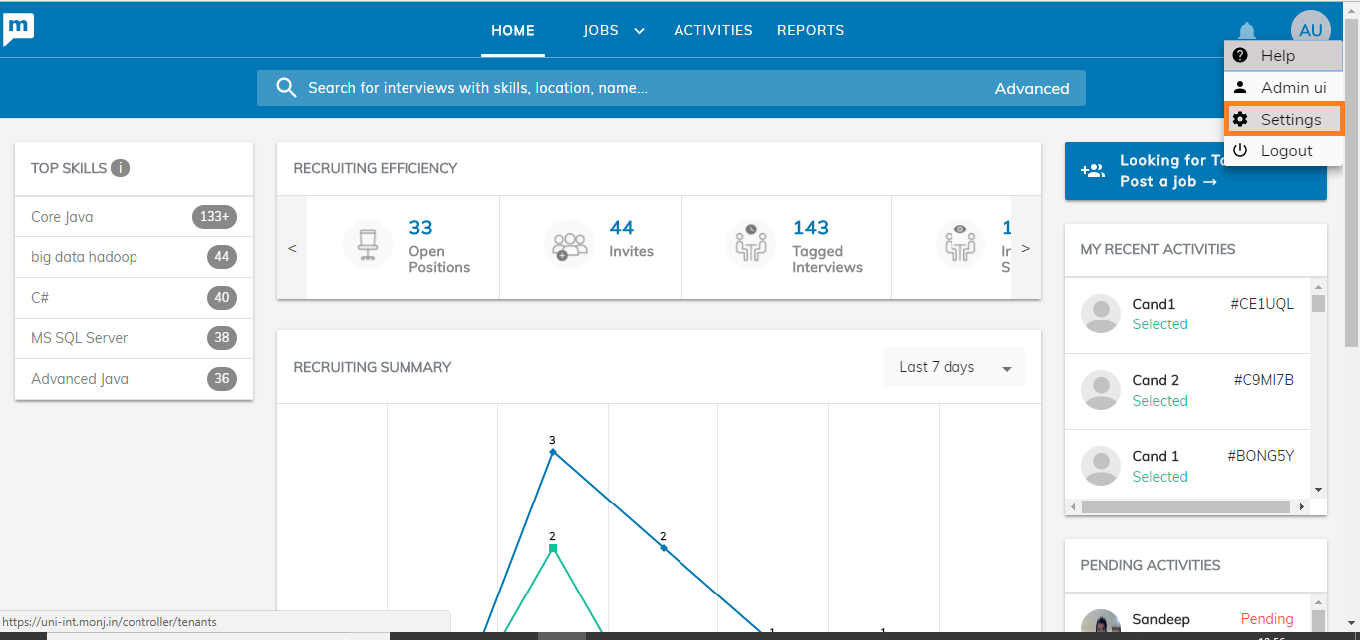
- Details of the organization
- Departments In the organization
- Products subscribed to with the billing details
- Users created under that organization
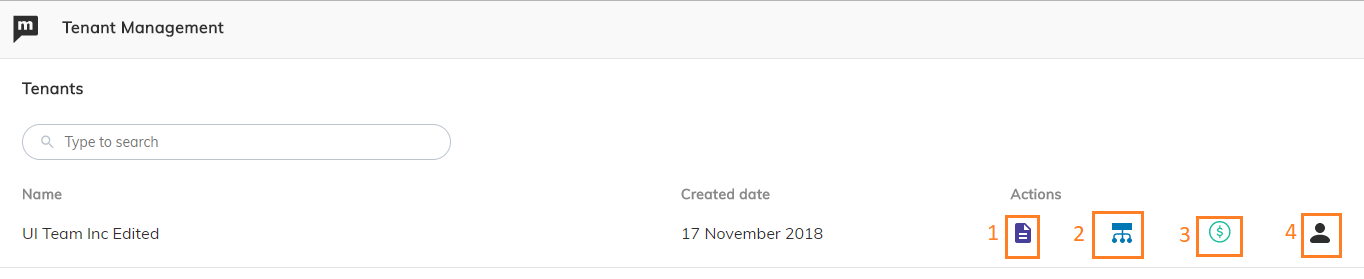
Details of the organization: You will be able to add edit delete the details of the organization
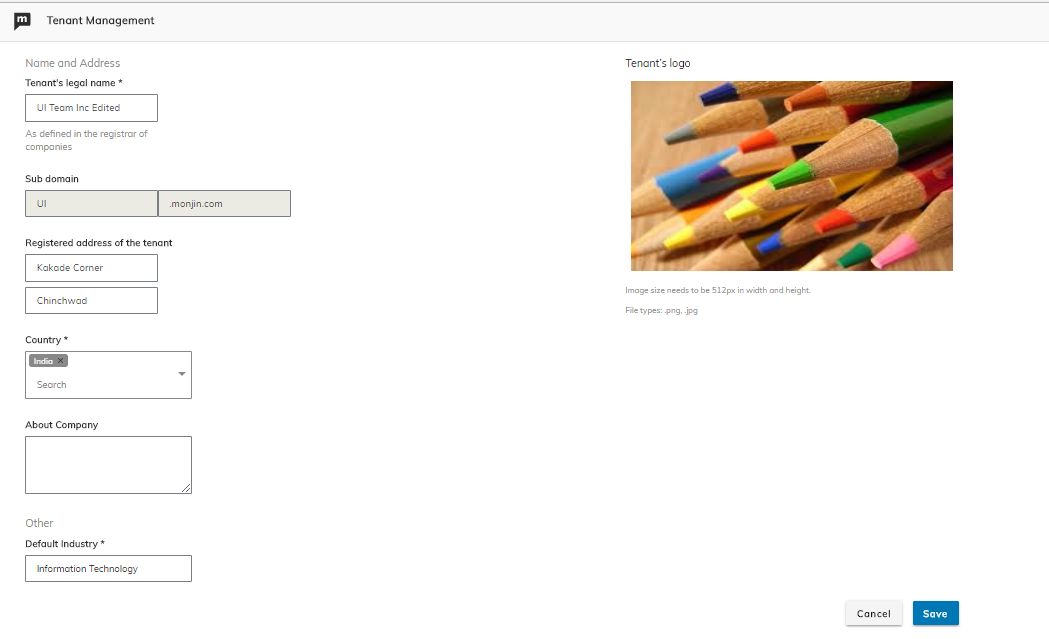
Departments in the organization: You can add new departments within your organization by selecting the node container inside which you wish to add a new department and click on the “Add” button. Once added you cannot change or delete the department
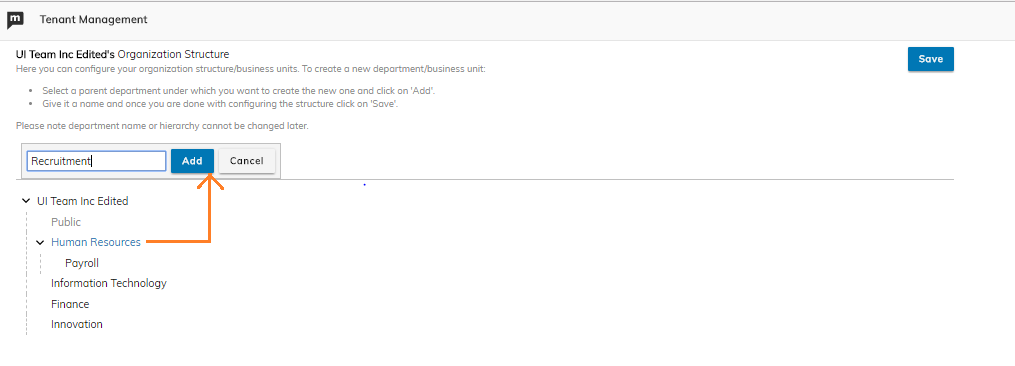
Products and Billing: On the product screen user can either buy a new product or edit the existing product.
Following products are made available for purchase:
1. Monjin Suite: This is an enterprise package inclusive of all the business models in Monjin
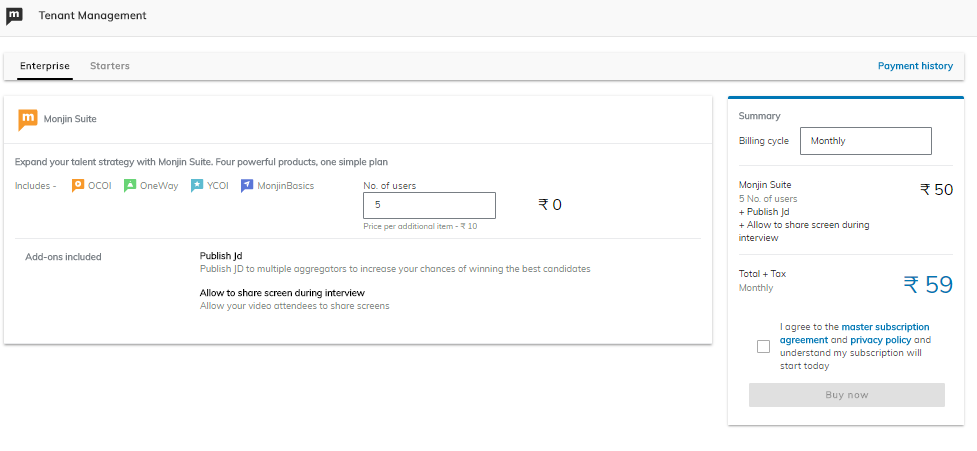
2. Starter packages: The package that is subscribed by the organization is seen on the top along with other packages. You can upgrade, degrade or cancel you subscription. You can also select the add ons along with each models.
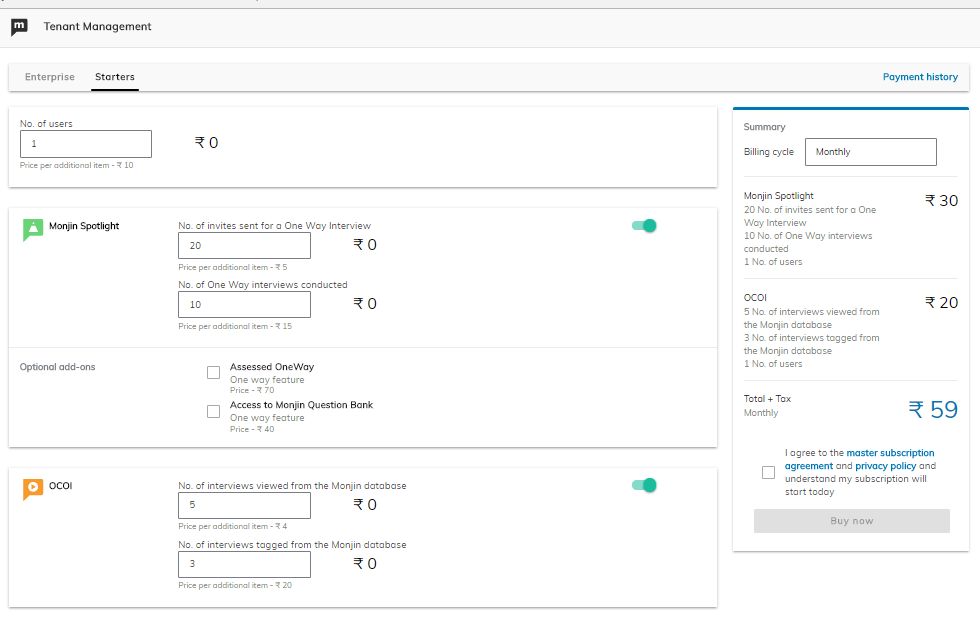
Once the product is selected, accept the T&Cs and proceed to the payment process. You have to enter your phone number and email id and verify the phone number.
Subscription payment are accepted only on the cards that support recurring payments. User can view the previous payment history of her organization
Managing Users:
User having rights can add/edit users . To add a user select the department , click on Add and enter the user details like:
First Name
Last Name
Email
Mobile number
Containers (Departments that you want to give access to the new user. User will have access to all the sub nodes of the selected departments)
Roles (Whether the new user is an Admin or Business Stakeholder or a Talent Acquisition)
Time zone
You can edit the first name, last name and the only add new containers of the created user by clicking on edit on the action item
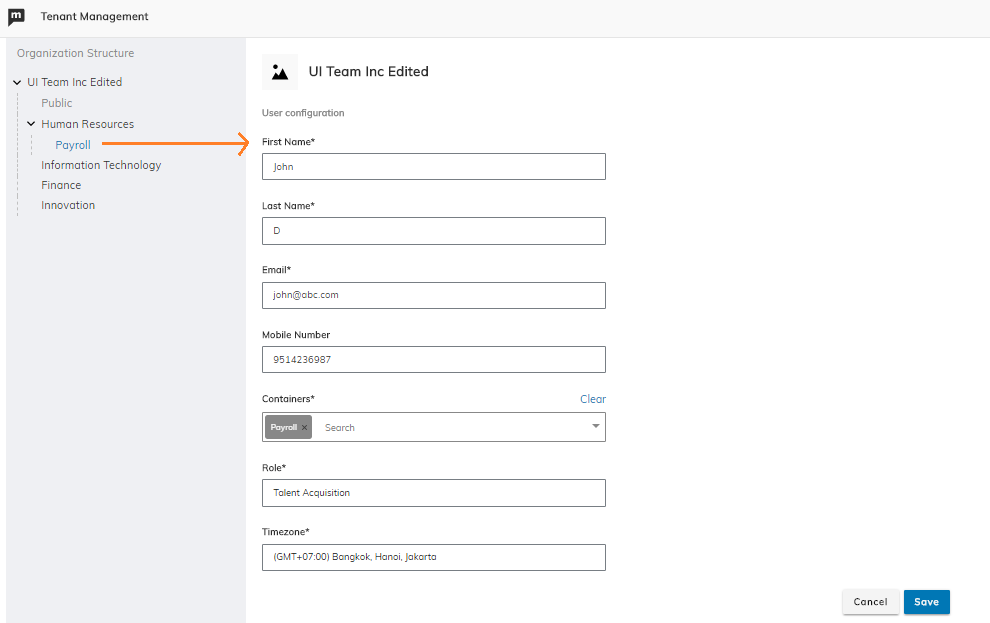
Managing User Rights
To Manage Rights of the added user click on “manage rights” and then search the user whose rights needs to be mapped. All the rights are placed under appropriate feature. If you off a feature, all the rights under that feature are marked as off. You can manage rights for every container that the user has access to.