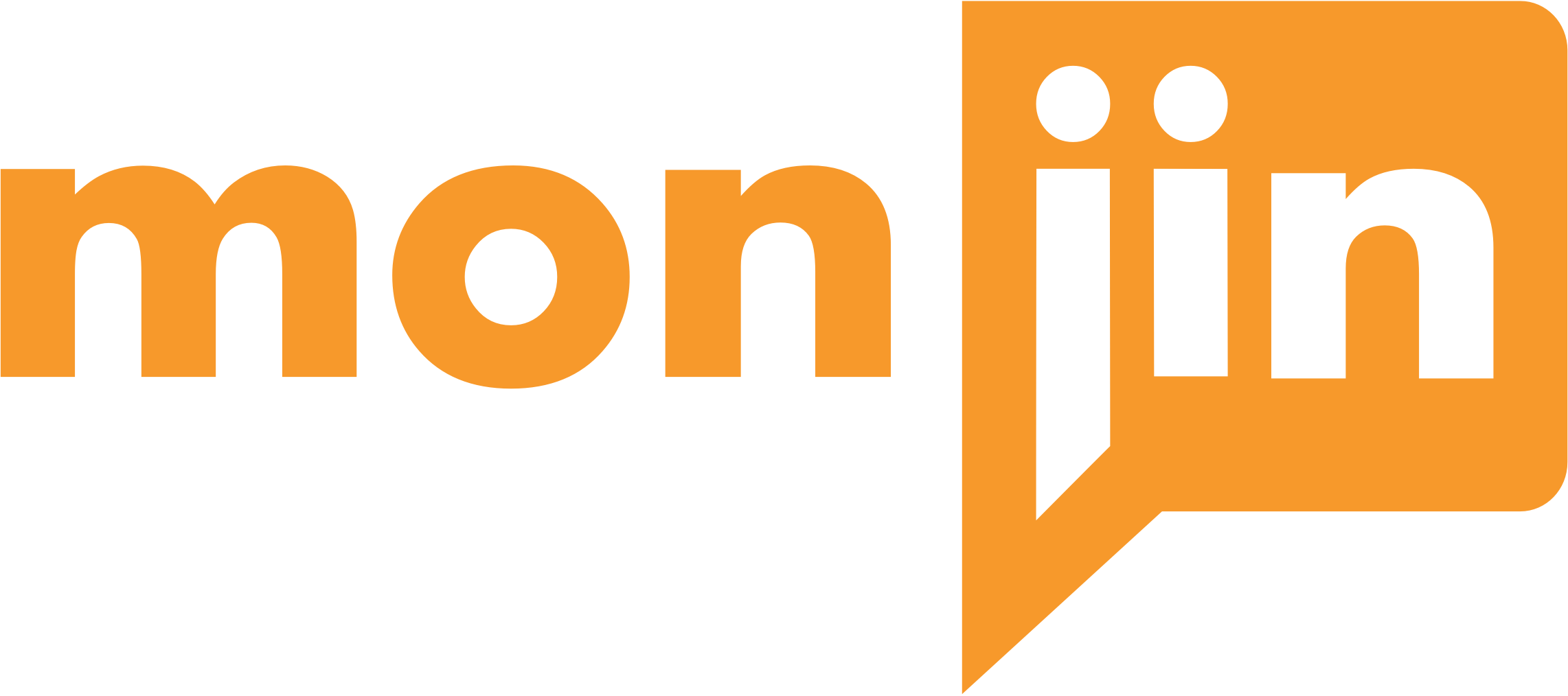How do I search for a candidate video?
Universal search bar is used to search candidate video. You can search the video by entering the skills or the first name of the candidate. The search bar is available on all pages of the application. The results can be further filtered by using the facet filters in the right column.
How do I create a Job Description (JD)?
You can reach the JD creation page by any of the following 3 ways:
- Click on “Looking for talent? Post a Job” button present on the dashboard
- On Jobs page, click on “Looking to hire? Create JD” button
- Jobs drop down has “Post A Job” button that creates a JD
How do I create a questionnaire for a Job Description?
- Job edit/view page has a “Manage questionnaire” button that allows you to add questions to the questionnaire
- Actions against JD has ““Manage questionnaire” button that allows you to add questions to the questionnaire
- If you are inviting a candidate for one way, the invite page also has a “create questionnaire” link
How do I invite a candidate for One-way Interview?
Invites can be sent in 2 ways:
- Click on Jobs. Active Jobs actions menu has “Manage invites” button that allows you to invite candidate for one way by entering their First name, Last Name and email ID
- Jobs drop down has a field “Invites” clicking on it gives details of invites sent against different Jobs. You can invite a new candidate by clicking on “Invite” button and entering the Job against which the invite is to be sent, then enter the First name, Last Name and email ID of the candidate.
How do I schedule a candidate for Two-way Interview?
- Click on Jobs. Active Jobs actions menu has “Manage Schedule” button that allows you to schedule an interview by entering details of candidate, interviewer(s) and the date and time of interview
- Jobs drop down has a field “Schedule”, clicking on it gives list of schedules sent against different Jobs. You can schedule an interview by clicking on “schedule” button by entering details of the Job description, candidate, interviewer(s) and interview.
(Note- Please ensure you have entered the correct time zones of the participants before confirming the schedule). You can also schedule a multi panel interview by adding interviewers. If you are going to be one of the interviewers, you can just check the ‘Mark me as interviewer’ check box.
How do I Cancel an invite sent to a candidate?
You can cancel the sent invite by:
- Under Jobs, every active Jobs has a “Manage invites” button that takes you to all sent invites.
Against each invited candidate there is an action menu from where you can cancel the invite
- Under Job tab drop down, click on invites. There you have a list of invites sent from where you can cancel the invites in active and accepted status from the action menu
How do I cancel a schedule?
You can cancel the schedule through one of two ways given below:
- Under Jobs, every active Jobs has a “Manage schedules” button that takes you to all scheduled interviews.
Against each schedule there is an action menu from where you can cancel it.
- Under Job tab drop down, click on schedule, here you can find a list of schedules sent from where you can cancel the schedules from the action menu
How can I reschedule an interview?
- Under Jobs, every active Jobs has a “Manage schedules” button that takes you to all scheduled interviews.
Against each schedule there is an action menu from where you can reschedule it by changing the date and time of the interview
- Under Job tab drop down, click on schedule. There you have a list of schedules sent from where you can reschedule the active schedules from the action menu
How can I resend an invite?
- Under Jobs, every active Jobs has a “Manage invites” button that takes you to all sent invites.
Against each invited candidate there is an action menu from where you can resend the invite
- Under Job tab drop down, click on invites. There you have a list of invites sent from where you can resend the invites in active and accepted status from the action menu
How can I watch the interview?
You can search the candidate either by name or skills and click on “View Details” to watch the interview
How do I Internally share interview?
“View Details” takes you to the playback page of the interview. On the playback page there is a share icon with internal share as an option.
You can select names from the drop down and internally share within your organization
How do I externally share an interview?
“View Details” takes you to the playback page of the interview. On the playback page there is a share icon with external share as an option. The external share functionality only works for One-way videos and YCYI (Client candidates and client interviewer) videos. The videos from Monjin data base or videos done by Monjin interviewers cannot be shared externally due to privacy restrictions of monjin candidates and interviewers.
You can enter names and email id with whom you wish to share the interview
How can I tag an interview?
List view of search results has a “Add” button that helps to tag a video to Jobs (You can only tag videos to a JD where you are a stake holder)
How can I de-tag an interview?
To de tag an interview from a Job, go to Jobs listing and click on view interviews. This gives you a list of tagged interviews for that Job. (You can only- tag videos to a JD where you are a stake holder)
Each tagged interview has a de-tag button that helps you de tag that interview from the JD
How can I give verdict to an interview?
Verdicts are of 2 types:
Open Verdict: An interview without any JD tagged to it. This can be given using the verdict card just below the interview playback
Verdict against a Job: When an interview is tagged to Job(s), verdict against it can be given using the jobs card on the right hand of the playback page (This is possible only if you are a stakeholder in the JD)
Where can I see my selects, rejects and shared interviews?
You can see all the above interviews under “Activities” tab
How do I add questions to the question bank?
There are 2 ways of adding questions to a bank:
- Under Jobs menu drop down, there is a tab named “Question Bank” that helps you add questions to the question bank directly.
- While creating a questionnaire for a one-way interview, you can add the questions which you are creating for a particular JD, to the question bank, by clicking on the ‘Add to question bank’ button and then filling in 2 additional fields viz. the skills and the difficulty level. (It is recommended that you check for duplication before adding a new question to your question bank)